Ürünler
Üçü bir arada LED Video İşlemcisi HD-VP410
Ürün Özellikleri
Video işlemcisi HD-VP410
V1.0 20191118
Genel Bakış
HD-VP410, tek resimli video işleme ve bir gönderme kartı işlevini birleştiren güçlü bir 3'ü 1 arada denetleyicidir.
Özellikler:
1). Kontrol aralığı: 1920W*1200H, en geniş 1920, en yüksek 1920.
2). Herhangi bir kanalın kusursuz şekilde değiştirilmesi;
3). 5 kanallı dijital ve analog video girişi, USB'den video ve resim dosyalarını doğrudan oynatma;
4). Ses girişi ve çıkışı;
5). Kart gönderme işlevini entegre etti vefoÇıkışınız Gigabit Ağ bağlantı noktalarıdır.
6). Tuş kilidi;
7). Senaryoların önceden ayarlanması ve çağrılması, 7 kullanıcı şablonunun kaydedilmesini destekler.
Dış görünüş
Ön panel:
Arka Panel
| Arka panel | ||
| Liman | Miktar | İşlev |
| USB (Tip A) | 1 | Doğrudan USB'deki video resimlerini oynatın Resim dosyası formatı: jpg, jpeg, png ve bmp; Video dosyası formatı: mp4、avi、mpg、mkv、mov、vob & rmvb; Video kodlama: MPEG4(MP4),MPEG_SD/HD,H.264(AVI,MKV),FLV |
| HDMI | 1 | Sinyal standardı: HDMI1.3 Geriye dönük uyumlu Çözünürlük: VESA Standardı, ≤1920×1080p@60Hz |
| CVBS | 1 | Sinyal standardı: PAL/NTSC 1Vpp±3db (0,7V Video+0,3v Senkronizasyon) 75 ohm Çözünürlük: 480i,576i |
| VGA'nın | 1 | Sinyal standardı: R, G, B, Hsync, Vsync:0 ila 1Vpp±3dB (0,7V Video+0,3v Senkronizasyon) 75 ohm siyah seviyesi: 300mV Senkronizasyon ucu: 0V Çözünürlük: VESA Standardı, ≤1920×1080p@60Hz |
| DVI | 1 | Sinyal standardı: DVI1.0, HDMI1.3 Geriye dönük uyumlu Çözünürlük: VESA Standardı, PC'den 1920x1080'e, HD'den 1080p'ye |
| SES | 2 | Ses girişi ve çıkışı |
| Çıkış Bağlantı Noktası | ||
| Liman | Miktar | İşlev |
| LAN | 4 | Kabul kartına bağlı 4 yollu ağ bağlantı noktası çıkış arayüzü |
| Kontrol arayüzü | ||
| Liman | Miktar | İşlev |
| Kare USB(Tip B) | 1 | Bilgisayar ayar ekranı parametrelerini bağlayın |
| Güç arayüzü | 1 | 110-240VAC,50/60Hz |
Ürün Operasyonu
5.1 Çalıştırma adımları
Adım 1: Ekran gücünü ekrana bağlayın.
Adım 2: Oynatılabilir bir giriş kaynağını HD-VP410'a bağlayın.
Adım 3: Ekran parametrelerini ayarlamak üzere bilgisayara bağlanmak için USB seri bağlantı noktasını kullanın.
5.2 Giriş Kaynağı Değiştirme
HD-VP410, gereksinimlere göre herhangi bir zamanda oynatılacak giriş kaynağına değiştirilebilen 5 tip sinyal kaynağına eşzamanlı erişimi destekler.
Giriş kaynağını değiştir
Giriş kaynağını değiştirmenin iki yolu vardır. Biri ön paneldeki “SOURCE” butonuna basarak hızlı bir şekilde geçiş yapmak, diğeri ise menü arayüzünün giriş kaynağı üzerinden seçim yapmaktır.
Adım 1: Giriş kaynağı arayüzüne girmek amacıyla “Giriş Ayarları → Giriş Kaynağı”nı seçmek için düğmeye basın.
Adım 2: Giriş kaynağını seçmek için düğmeyi çevirin.
Adım 3: Seçili olan giriş kaynağının oynatma ekranının girişi olduğunu onaylamak için düğmeye basın.
Çözünürlüğü ayarla
Adım 1: Giriş çözünürlüğü arayüzüne girmek amacıyla “Giriş Ayarları → Giriş Çözünürlüğü” seçeneğini seçmek için düğmeye basın.
Adım 2: İstenilen çözünürlüğü seçmek veya özel bir çözünürlük ayarı seçmek için düğmeyi çevirin.
Adım 3: Çözünürlüğü ayarladıktan sonra çözünürlüğü belirlemek için düğmeye basın.
5.3 Yakınlaştırma ayarı
HD-VP410, tam ekran yakınlaştırmayı ve noktadan noktaya yakınlaştırma modlarını destekler
Tam ekran yakınlaştırma
VP410, yapılandırmadaki LED ekran çözünürlüğüne göre mevcut giriş çözünürlüğünü tam ekran oynatmaya uyarlanabilir şekilde yakınlaştırır.
Adım 1: Ana menüye girmek için düğmeye basın, yakınlaştırma modu arayüzüne girmek için “Yakınlaştırma Modu”nu seçin;
Adım 2: Modu seçmek için düğmeye basın, ardından tam ekran ile yerel ekran arasında geçiş yapmak için düğmeyi çevirin;
Adım 3: “Tam Ekran veya Yerel” yakınlaştırma modunun kullanımını onaylamak için düğmeye basın.
Noktadan noktaya ölçeklendirme
Noktadan noktaya görüntüleme, ölçeklendirme olmadan, kullanıcılar istedikleri alanı görüntülemek için yatay ofseti veya dikey konumu ayarlayabilir.
Adım 1: Ana menüye girmek için düğmeye basın, yakınlaştırma modu arayüzüne girmek için “Yakınlaştırma Modu”nu seçin;
Adım 2: "Noktadan noktaya" seçeneğini seçmek için düğmeyi çevirin;
Adım 3: "Noktadan noktaya" kullanımını onaylamak için düğmeye basın;
Adım 4: "Noktadan noktaya" ayar arayüzüne girmek için düğmeye basın
"Noktadan noktaya" ayarlar arayüzünde, görüntülemek istediğiniz alanı görüntülemek için düğmeyi kullanarak "yatay ofset" ve "dikey ofset" ayarını yapın.
5.4 U-diskle oynatma
HD-VP410, USB'de saklanan resimlerin veya video dosyalarının doğrudan oynatılmasını destekler.
Adım 1: Düğmeyi “U disk ayarı”na çevirin, U disk ayar arayüzüne girmek için düğmeye basın;
Adım 2: Düğmeyi “Medya Türü” konumuna çevirin ve ortam türünü seçmek için düğmeye basın;
Adım 3: Medya türünü, destek video ve resmini seçmek için düğmeyi çevirin, medya türünü seçin ve onaylamak için düğmeye basın;
Adım 4: U disk çalma listesine girmek için düğmeyi "Dosyaya Gözat" konumuna çevirin; cihaz, ayarlanan medya dosyasını otomatik olarak okuyacaktır.
Adım 5: Çalma listesi ayar seçeneğinden çıkmak ve U disk oynatma ayarlarına girmek için ESC tuşuna basın.
Adım 6: Düğmeyi "Döngü Modu"na çevirin, tek döngüyü veya liste döngüsünü destekler.
Medya türü "resim" olduğunda, "resim efektlerinin" açılıp kapatılmasını ve resim değiştirme aralığı süresinin ayarlanmasını da destekler.
Oynatma Kontrolü
Ön panel giriş kaynağı alanında, USB giriş kaynağına geçmek için “USB”ye basın, USB oynatma kontrolüne girmek için USB düğmesine tekrar basın. USB oynatma kontrolü etkinleştirildikten sonra HDMI, DVI, VGA ve USB düğme ışıkları yanar ve çoğullamaya karşılık gelen düğme etkinleştirilir. Oynatma kontrolünden çıkmak için ESC tuşuna basın.
DVI:Geçerli dosyanın önceki dosyasını oynatın.
VGA'nın:Geçerli dosyanın sonraki dosyasını oynatın.
HDMI:Oynatın veya duraklatın.
USB■:Oynatmayı Durdur.
5.5 Resim kalitesi ayarı
HD-VP410 desteği kullanıcıları, çıkış ekranının görüntü kalitesini manuel olarak ayarlar, böylece geniş ekranın rengi daha hassas ve parlak olur ve görüntü efekti iyileştirilir. Görüntü kalitesini ayarlarken izlerken de ayarlamanız gerekiyor. Belirli bir referans değeri yoktur.
Adım 1: Ana menüye girmek için düğmeye basın, düğmeyi "Ekran Ayarları"na çevirin ve ekran ayarı arayüzüne girmek için düğmeye basın.
Adım 2: Düğmeyi "Kalite Ayarı" konumuna çevirin ve görüntü kalitesi ayarlama arayüzüne girmek için düğmeye basın.
Adım 3: “Parlaklık”, “Kontrast”, “Doygunluk”, “Ton” ve “Keskinlik”i ayarlamak için “Görüntü Kalitesi” arayüzüne girmek için düğmeye basın;
Adım 4: Ayarlanacak parametreyi seçmek için düğmeyi çevirin ve parametre seçimini onaylamak için düğmeye basın.
Adım 5: Parametre değerini ayarlamak için düğmeyi çevirin. Ayarlama işlemi sırasında ekran görüntüsü efektini gerçek zamanlı olarak görebilirsiniz.
Adım 6: Mevcut ayarlı değeri uygulamak için düğmeye basın;
Adım 7: Mevcut ayar arayüzünden çıkmak için ESC tuşuna basın.
Adım 8: Düğmeyi “Renk Sıcaklığı”na çevirin, ekranın renk sıcaklığını ayarlayın, ekran görüntüsünü gerçek zamanlı olarak görüntüleyin ve onaylamak için düğmeye basın;
Adım 9: Düğmeyi "Varsayılanı Geri Yükle" konumuna çevirin ve ayarlanan görüntü kalitesini varsayılan değere geri yüklemek için düğmeye basın.
5.6 Şablon ayarı
Video işlemci ayarlarında hata ayıkladıktan sonra bu kurulumun parametrelerini şablon olarak kaydedebilirsiniz.
Şablon esas olarak aşağıdaki parametreleri kaydeder:
Kaynak bilgisi: geçerli giriş kaynağı türünü saklayın;
Pencere bilgileri: geçerli pencere boyutunu, pencere konumunu, yakınlaştırma modunu, giriş müdahalesini, ekran ofset bilgilerini kaydedin;
Ses bilgileri: ses durumunu, ses boyutunu kaydedin;
U-disk ayarı: U-disk oynatmanın döngü modunu, ortam türünü, resim efektini ve resim değiştirme aralığı parametrelerini kaydedin;
Bir parametreyi her değiştirdiğimizde onu şablona kaydedebiliriz. HD-VP410, 7'ye kadar kullanıcı şablonunu destekler.
Şablon kaydetme
Adım 1: Parametreleri kaydettikten sonra ana menü arayüzünde “Şablon Ayarları”nı seçin ve şablon ayar arayüzüne girmek için düğmeye basın.
Adım 2: Şablonu seçmek için düğmeyi çevirin ve şablon çalıştırma arayüzüne girmek için düğmeye basın.
Adım 3: Üç seçenekle şablon işlem arayüzüne girin: Kaydet, Yükle ve Sil.
Kaydet - "Kaydet" seçeneğini seçmek için düğmeyi çevirin, halihazırda düzenlenen parametreleri seçilen şablona kaydetmek için düğmeye basın. Seçilen şablon kaydedilmişse son kaydedilen şablonu değiştirin;
Yükle - "Yükle" seçeneğini seçmek için düğmeyi çevirin, düğmeye basın, cihaz mevcut şablon tarafından kaydedilen bilgileri yükler;
Sil - "Sil" seçeneğini seçmek için düğmeyi çevirin ve halihazırda kayıtlı şablon bilgilerini silmek için düğmeye basın.
Ürün kategorileri
-

Telefon
-

E-posta
-

Whatsapp
-

WeChat
Judy
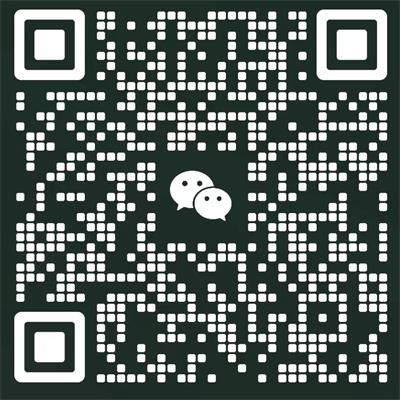
-

WhatAapp
Judy
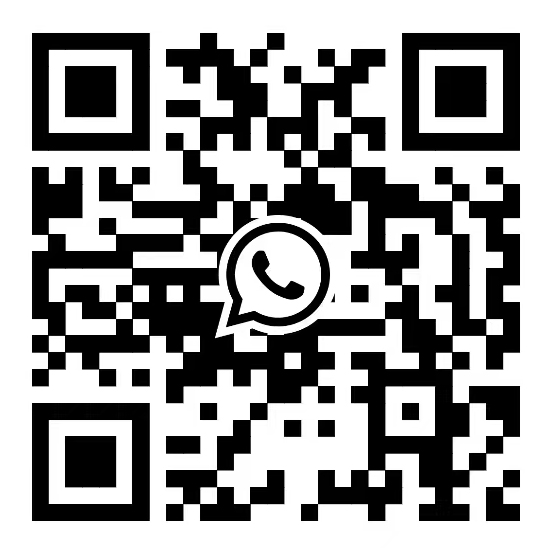
-

Tepe















